Vamos a ver cómo instalar un servidor local XAMPP en Windows. Van a ser pocos y sencillos los pasos que vamos a necesitar para intalar el servidor de pruebas en nuestro PC.
XAMPP es una distribución de Apache con MySQL, PHP y Perl.
Instalar XAMPP en Mac OS
Para instalar XAMPP en Mac OS visitar este otro post: ‘Cómo instalar un servidor local XAMPP en Mac OS‘.
¿Cómo instalar un servidor local XAMPP en Windows?
Para realizar la instalación necesitamos descargar el archivo EXE de XAMPP, para ello tenemos que ir a la web oficial e ir a la sección de descargas. Allí encontraremos la sección de descargas para Windows.
Adicionalmente en caso de necesitar instalar de manera fácil algunos de los siguientes CMS, XAMPP nos proporciona el plugin/programa Bitnami para instalarlos, los CMS soportados son:
 Ahora depende de nosotros instalar esos CMS de la manera tradicional o mediante el programa, pero antes de eso hay que instalar XAMPP.
Ahora depende de nosotros instalar esos CMS de la manera tradicional o mediante el programa, pero antes de eso hay que instalar XAMPP.
Instalación de XAMPP en Windows
Ha llegado el momento de instalar un servidor local XAMPP en Windows. Vamos al directorio donde hemos descargado el archivo EXE y lo ejecutamos para llegar a esta pantalla del instalador.
 Seleccionamos los componentes de XAMPP que queremos instalar. Recomiendo seleccionar todos.
Seleccionamos los componentes de XAMPP que queremos instalar. Recomiendo seleccionar todos.
Le damos un par de veces a siguiente (Next >) hasta que comience la instalación.
Después de unos 5-10 minutos al finalizar la instalación nos pide que ejecutemos XAMPP, aceptamos y nos sale este panel de control.
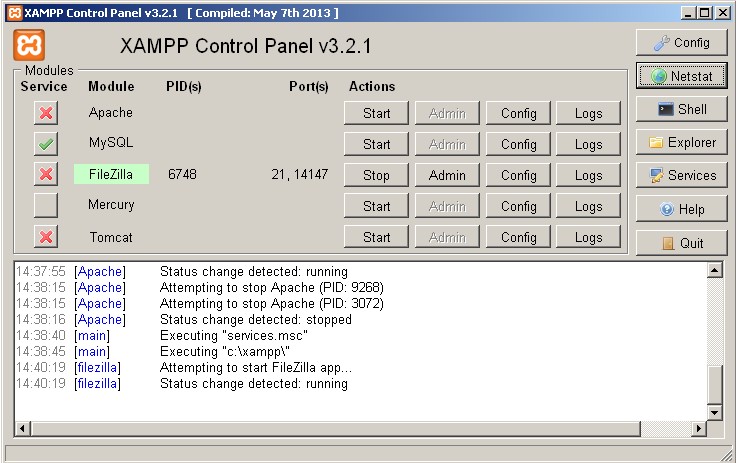 Con la instalación finalizada nos toca administrar nuestro servidor local XAMPP. Os voy a explicar cada apartado de este panel de control:
Con la instalación finalizada nos toca administrar nuestro servidor local XAMPP. Os voy a explicar cada apartado de este panel de control:
- A la izquierda tenemos los diferentes servicios con su estado actualizado, en la imagen podemos ver que solo está arrancada la base de datos MySQL.
- A la derecha en la parte central tenemos 4 columnas de botones, con cada uno podemos parar o iniciar un servicio, administrarlo, editar los archivos de congifuración del Apache, MySQL… y ver los logs.
- A la derecha del todo tenemos una serie de botones, de los cuales solo recomiendo usar el ‘explorer’ para ir al directorio donde dejaremos nuestros HTMLs, CSSs, PHPs etc… y el botón ‘Quit’ para cerrar XAMPP.
- La pantallita blanca de abajo es un log general de los servicios en marcha.
Probando XAMPP en nuestro navegador (LOCALHOST)
Ahora toca probar nuestro servidor local, para ello ponemos la siguiente url en nuestro navegador http://localhost/ y llegamos a una pantalla como esta:
En el menú de la derecha tenemos diversos enlaces a estas secciones:
- Status: Sección donde veremos el estado de los servicios MySQL, PHP, PERL…
- Seguridad: Nos proporciona información sobre las contraseñas y los usuarios del servidor de pruebas.
- Documentación: Manuales de MySQL, PHP, PERL…
- Componentes: Listado de paquetes instalados, tales como, OpenSSL, phpMyAdmin, cURL…
- Aplications: Listado de los CMS instalados con Bitnami, WordPress, Drupal…
- Sección de Demos con ejemplos prácticos.
- Phpinfo(): Información de la versión de PHP instalada.
- PhpMyAdmin: Para gestionar la BBDD MySQL.
- Webalizer: Estadísticas de visitas del servidor local.
Ahora ya sabemos instalar un servidor local XAMPP en windows.




